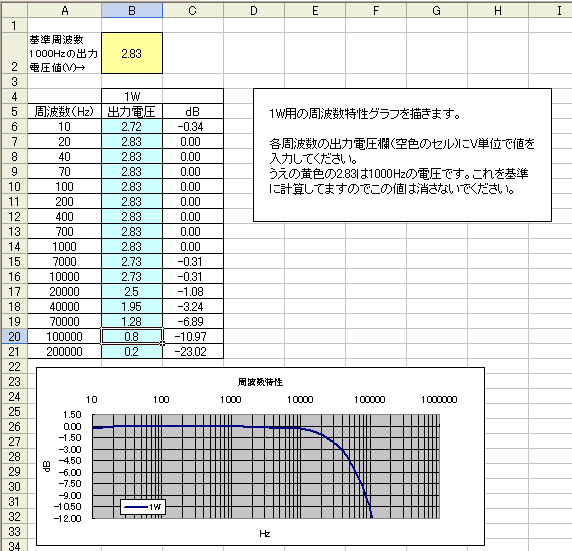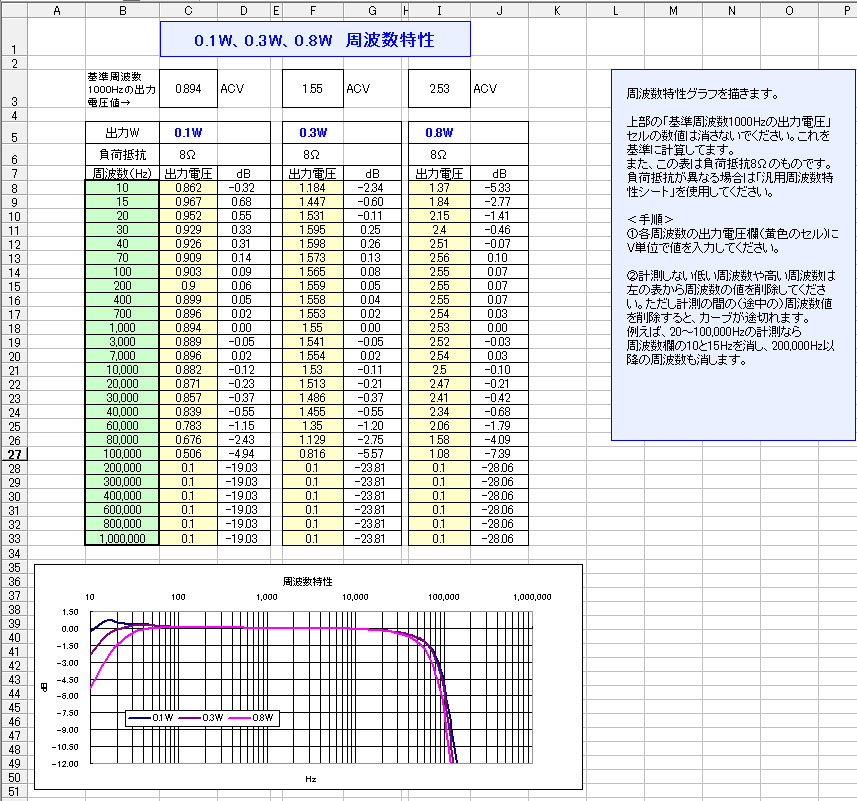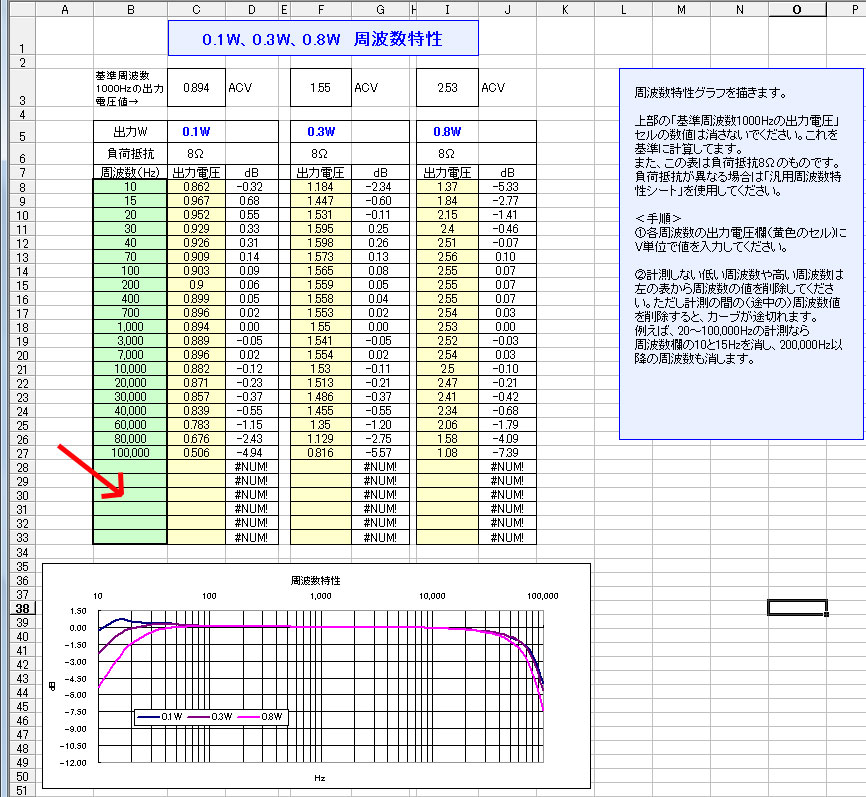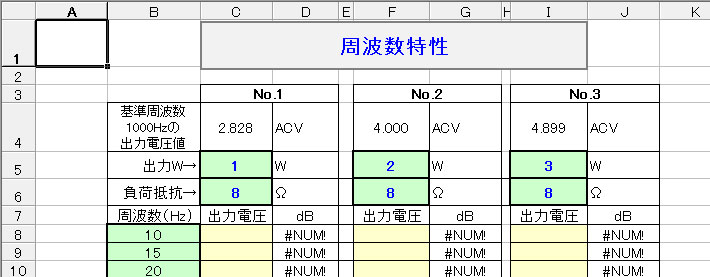| Excelで周波数特性 |
|

|
|
|
|
|
周波数のデータを取るところは前のページで分かりました。
次はそのデータを特性グラフ(カーブ)に描くことです。
ここでは、表計算ソフトExcel(エクセル)を使って周波数特性グラフを描いてみましょう。
簡単に描くものと汎用性のあるものを用意しました。
|
|
|
| 周波数特性グラフを描くには、測定した電圧値から減衰量をdB(デシベル)に換算し始めてグラフがかけます。Excelではこれら面倒な計算は自動的に行ってくれとても簡単にグラフを描くことが出来ます。
下がその表です。空色の部分に各周波数のミリボルで読んだ電圧値を入力するだけで自動的にグラフを描きます。減衰率dBも自動計算します。
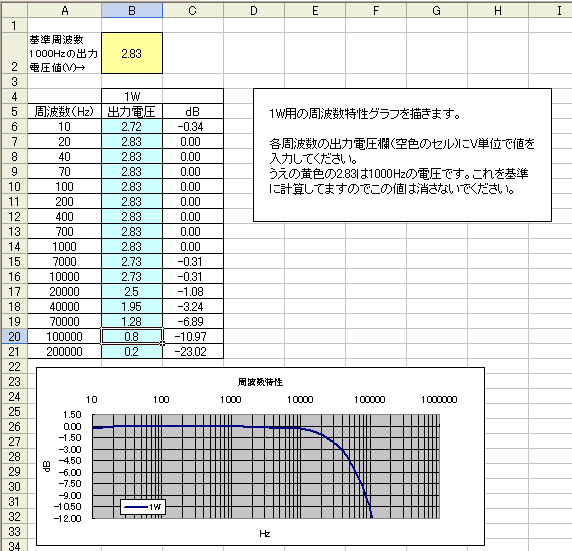
なお、この表は負荷抵抗を8Ωとして、1000Hz時に1W出るところを基準としています。→0dBの基準です。
このグラフを描くファイルは下からダウンロードできます。
一般的に周波数変化の大きなところは細かくデータを取ります。
1000Hz〜10000Hz間はほとんど変わりませんので荒くデータを取っています。
この周波数特性グラフ自動作成Excel表はこちらから→ freqgraph02.xls
|
| |
上のグラフでも充分実用的なのですが、
もう少し細かくデータを取りたい、ミニワッターなどの小出力での特性カーブを描きたいなどの要望にお応えし、汎用性も考慮した詳細版周波数特性
グラフ作成を紹介します。
こちらも、Excelシートで基本的には上記の「freqgraph02.xls」と同じですが、下記の点を追加しました。
●周波数の測定ポイントを増やしより正確な特性カーブを描くことができる。
●ミニワッター用0.1W、0.3W、0.8Wの特性カーブを描けるシートを追加した。
●負荷抵抗、出力W を任意に変更できる汎用性の高いシートを用意。
詳細版周波数特性グラフ自動作成Excel表はこちらから→ freq_graph_03.xls
|
| |
詳細版周波数特性グラフを使って手持ちのPCL86ミニワッターを計測してみました。
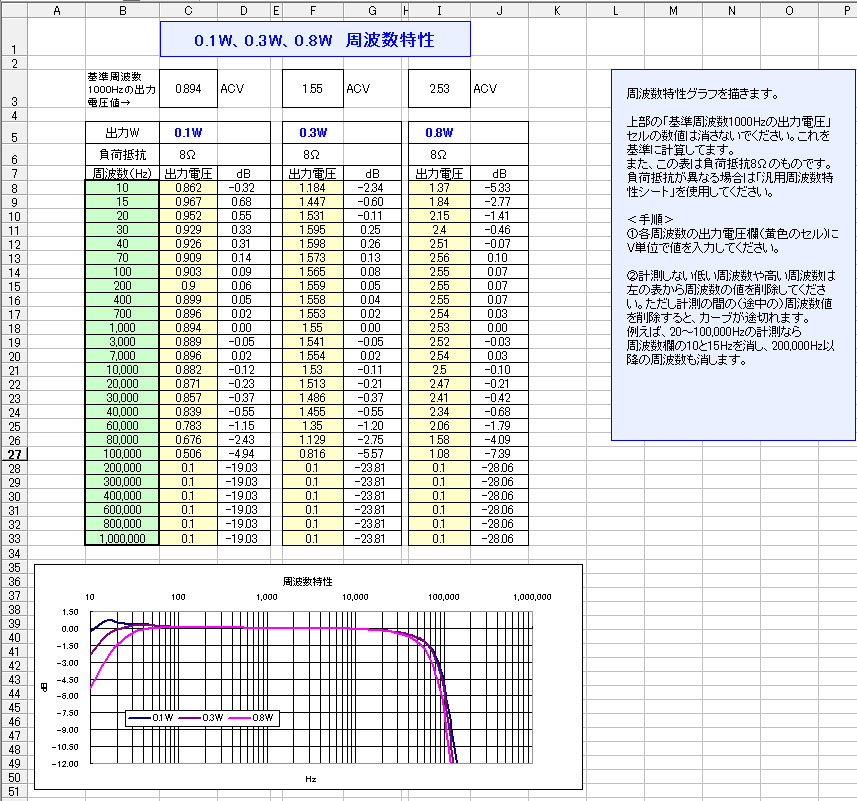
私の持っているオーディオアナライザーの計測周波数最大が110kHzまでですので、上記の200kHz以上は値を0.1を入れてごまかしています。
そこで、計測していない(できない)周波数を表示させない方法は、周波数部分を削除します。
するとグラフも100kHzまでの表示に自動的に変わります。下記の赤矢印のところです。
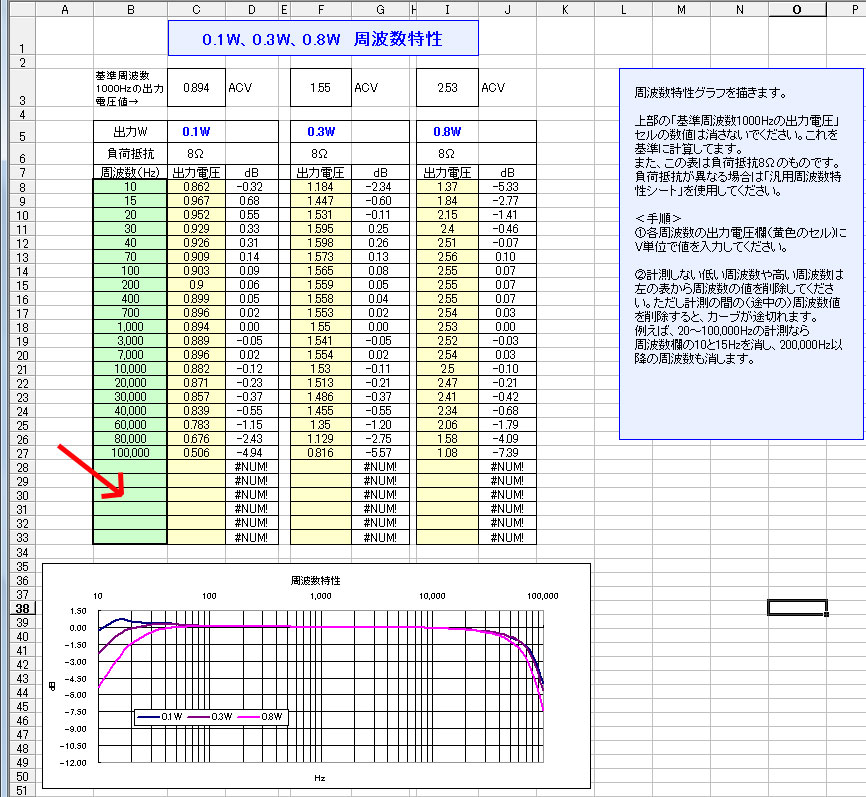
|
| |
詳細版には以下のシートが用意されています。
(1) 0.1W、0.3W、0.8W周波数特性シート・・・ミニワッター用
(2) 0.5W、1W、5W周波数特性シート・・・シングルなどの中級出力用
(3) 汎用W周波数特性シート・・・どんな出力のものでも汎用的に使用できる

この中で汎用周波数シートでは、出力Wが自由に設定できることと、負荷抵抗も任意に変更できるようになっています。
下記がその変更部分入力部です。
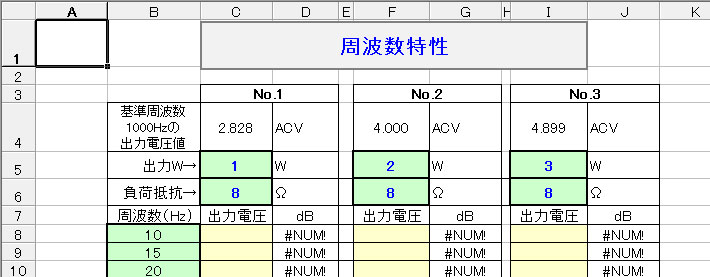
|
| |
工事中
|
| |
■ 簡単周波数特性グラフ自動作成Excel表はこちらから→ freqgraph02.xls
■ 詳細版周波数特性グラフ自動作成Excel表はこちらから→ freq_graph_03.xls
|
|
|
|
| 真空管Home |